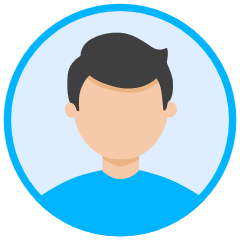当电脑里的文件夹越来越多的时候,看起来都差不多,找文件就更难了。虽然可以用文件夹层次进行分类,但是层次太多会降低查找文件的效率。
但是如果这时候有一个长短不一的文件夹,你能一眼找到你想要的文件的位置吗,比如下图的紫色文件夹?
但是,如果有很多这样的个性化文件夹,就会产生新的问题。如何区分,那么文件的图标就需要有代表性。当你看到图标时,你可以知道文件夹中存储了什么文件。比如我是做外贸生意的,我用不同国家的国旗图案来代表他们的订单。是不是很有代表性,提高了文件查找效率?如下图。
那么如何使用个性化的文件夹图标呢?这是系统自身的功能。右键单击文件夹-属性-自定义-文件夹图标-更改图标。默认的系统图标在C:/windows/System32目录下的dll文件中,比如默认显示SHELL32.dll的图标,其次是imagesres.dll的一些系统图标,ieframe.dll的IE浏览器使用的一些图标,netshell.dll的网络连接显示图标等等。
系统自带的图标虽然更符合系统主题的气质,但是不够个性化。如何使用我自己的图片作为文件夹图标?首先,我们需要知道windows系统的图标格式。ico图标格式在windows中使用。这种格式不是普通的图片格式,不可能把普通图片的后缀修改成。ico文件是各种大小和颜色的图标的集合。windows会根据需要自动显示不同大小的图标。系统中常用的图标尺寸有16x16、32x32、48x48、64x64、128x128、228。找到你喜欢的图片,在网上搜索“png转ico”或者类似的关键词。网上有很多可以生成ico文件的网站,图标一般都有透明区域。用png转换图片比较好。保存转换后的。ico文件,然后单击文件夹属性-自定义-更改图标中的浏览按钮来查找您自己的文件。ico文件并应用它们。
我也推荐一些可以下载漂亮图标的网站:Aigei.com、iconfont、iconArchive、iconFinder、icons8。
被替换系统的个性化图标信息记录在文件夹中的隐藏desktop.ini文件中,只有在文件夹选项中打开并显示隐藏系统文件才能看到。
desktop.ini中的IconResource参数用于配置图标的绝对路径地址。地址后面的数字表示ico图标集中的图标。因为是绝对路径,所以当文件夹复制到u盘或其他电脑时,图标会丢失。我们可以储存。ico图标文件并隐藏它。IconResource参数可以通过加载带有相对地址的图标来解决图标丢失的问题。
如果你觉得上面的操作太麻烦而无法修改图标,这里有个软件可以快速修改文件夹图标。文件夹博士(Dr. Folder),中文名字叫目录博士,自带很多漂亮的文件夹图标。我在文章开头更换的一些旗帜图标是我用过的同一款软件,软件默认将图标文件存储在文件夹中,防止移动文件夹造成图标丢失。软件的操作非常简单。第一步选择文件夹,第二步选择喜欢的图标,第三步应用并退出。
软件还在文件夹的右键菜单中增加了“使用目录医生改变目录图标”的功能,还可以同时选择多个文件夹来改变右键菜单中的图标。
如果目录医生提供的图标不能满足个性化需求,您也可以从目录医生官网下载最新的图标库,或者将您下载的图标存储在目录医生的图标库中。方法是在目录医生中双击用户图标,打开用户图标文件夹,将下载的图标文件复制到其中。需要注意的是,下载的图标必须转换成。ico格式。您甚至可以在目录中创建自己的图标类别,并在安装目录的目录中的icons文件夹中创建一个新文件夹。
如果需要恢复默认文件夹图标,只需打开文件夹右键菜单中的目录医生,点击左下角的恢复默认图标即可。
值得一提的是,目录学者可以修改系统默认的文件夹样式。如果你看腻了默认的统一黄色文件夹,那就不模仿试试这个功能。打开目录Shibo,选择一个你喜欢的文件图标,在左上角的文件菜单中点击“将所选图标设置为系统默认文件夹图标”。如果您想在体验后恢复它,请选择下面的“恢复系统默认文件夹图标”。