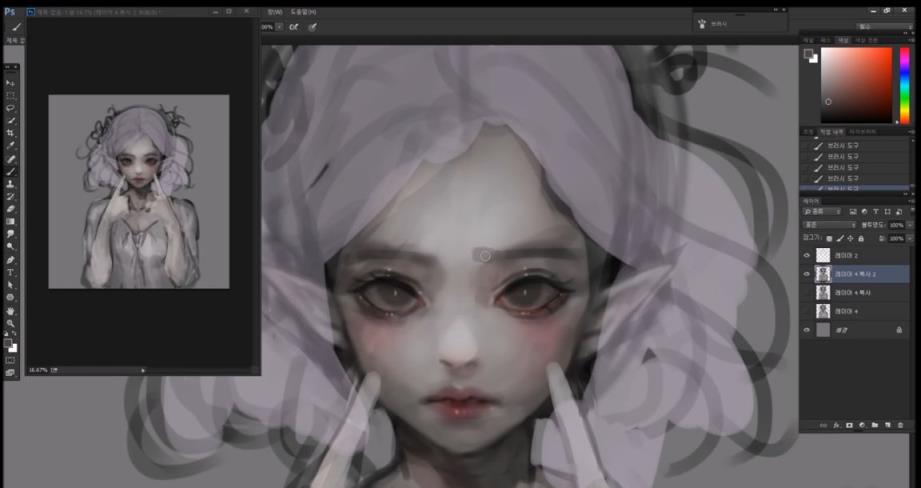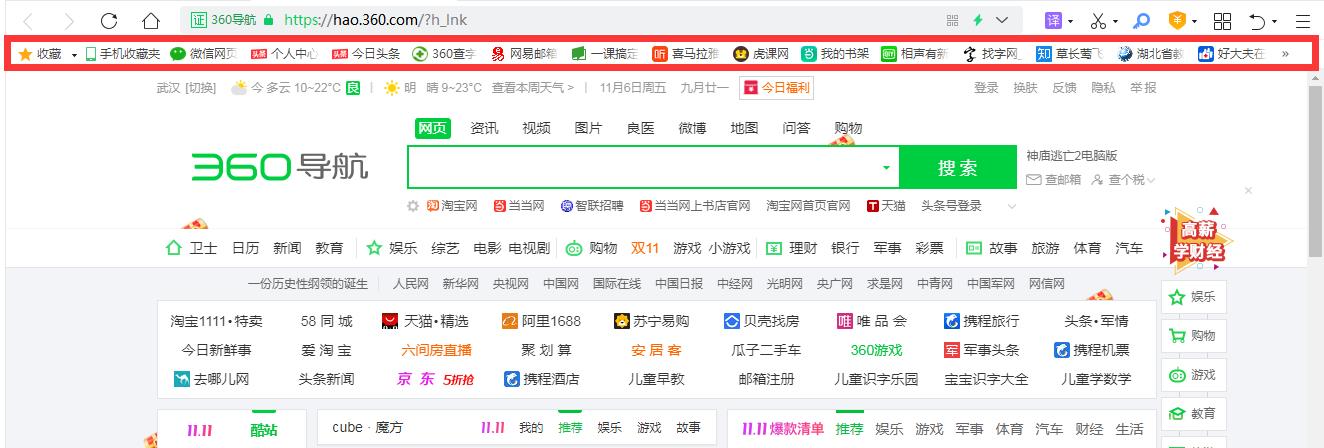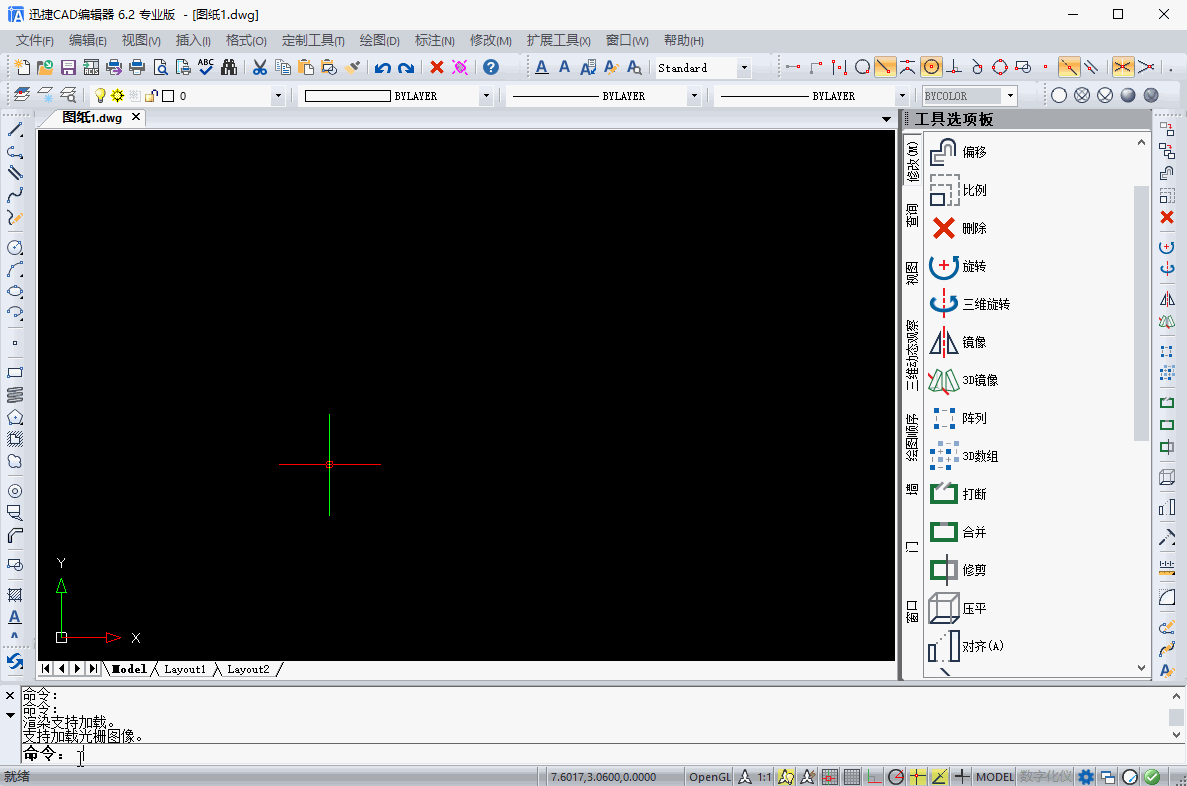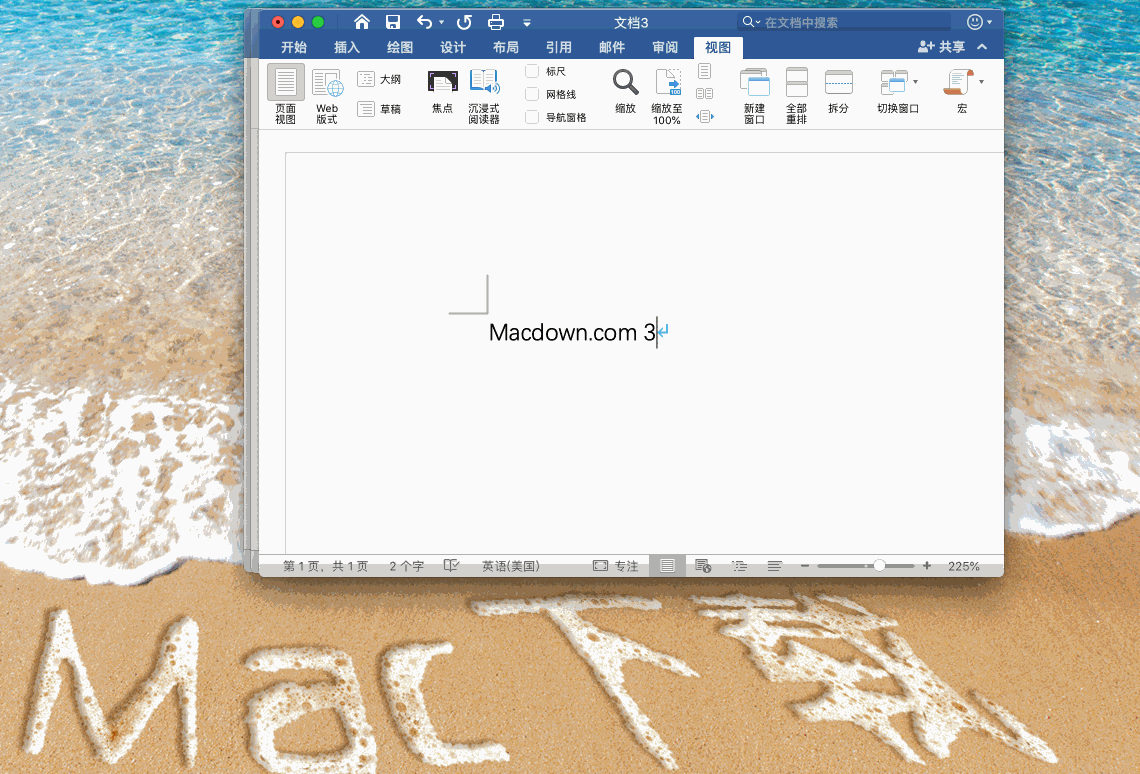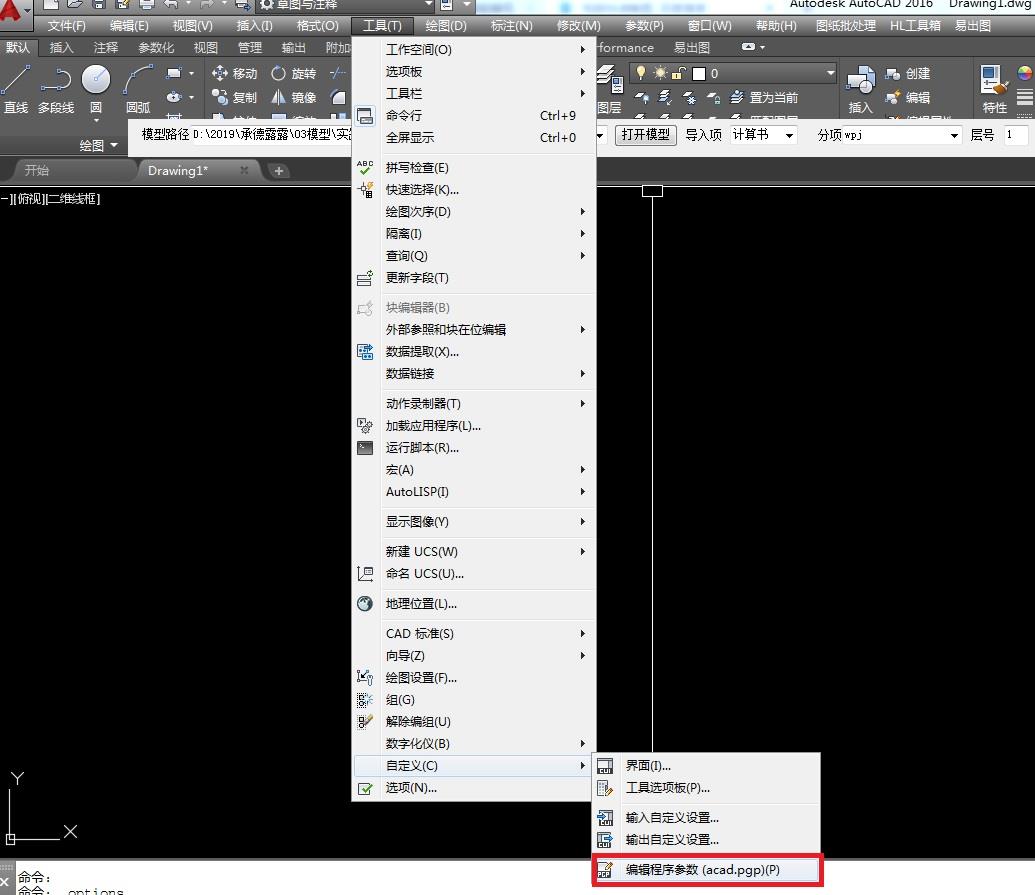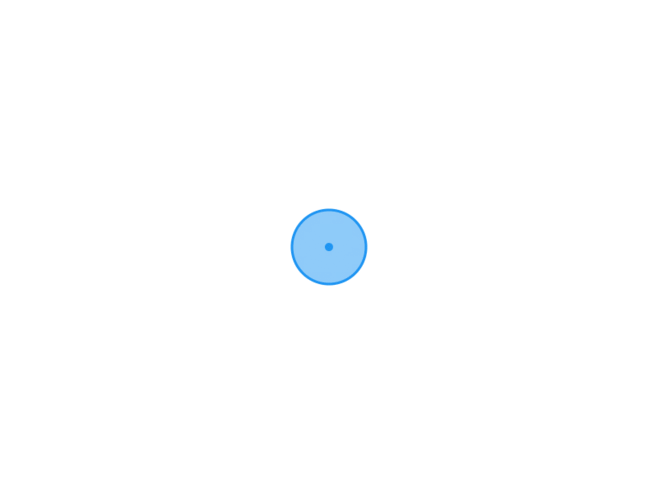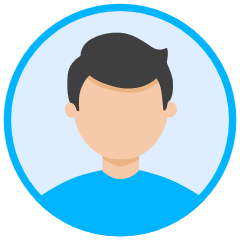前面部分也是PS的智能物体基础知识和高级操作。今天,我们将继续学习选区的知识和高级操作以及必要的快捷键。由于边肖也是一个初学者,我希望你能旁观,如果你有什么不对的地方,我希望你能支持我很多!
在今天的课开始之前,我们先来看看自由变换在配合选区中的运用。在旧步骤中,我们首先打开一个图像文件项目。打开后,我们用前面学过的图层复制快捷键复制一个图层,然后用裁剪工具把多余的工作台裁剪掉,为以后做基础。如图所示
我们以小于工作台的图像为例,解决图像放大到整个工作台的问题。如果我们直接用自由变换来拉,图像会向我们拉的方向扩展,图像会上下拉伸。如图所示
在这里,我们可以按住快捷键shift并拖动。这时候你会发现图像在图像的中心向左右延伸,我们中心的图像会被拉伸。如图所示
除了以上两种方法,我们还可以使用选框和自由变换来填充工作台。首先我们用选择工具箱选中要填充的区域,然后用自由变换快捷键Ctrl+T选中,然后按住shift拖动填充工作台,最后点击右上角属性栏的小勾或者回车。如图所示
进入今天的话题,我们的选择工具有矩形选择工具、椭圆选择工具、单行选择工具、单行选择工具。在这里,我们最多使用前两个工具。当我们绘制第一个选区时,按住shift键会以相等的距离放大它,而按住shift键会释放选区。我们的选择是如图所示的虚线框。我们的选择工具可以对图像进行抠图、填充和图层排列变换。我们的虚线框不会在我们的操作完成后消失。我们需要用快捷键来取消(取消快捷键Ctrl+D)。
在我们画出选择区域之后,除了虚线框之外,没有任何变化。我们可以相应地用前景色和背景色填充它。我们的前景色和背景色在工具栏的底部,如图所示。当我们点击两层时,会弹出相应的调色板,我们可以改变前景色和背景色的颜色。
我们在调色盘上调整好颜色后,用相应的快捷键来填充,比如前景色用Alt+del,背景色用Ctrl+del。我举两个不同颜色的例子。如图所示
上面,我们仍然使用选择工具抠图。首先,我们使用选择工具来选择我们想要抠图的区域。如图所示
我们在切换时使用移动工具移动选中的区域,移动后背景色会暴露出来。我们挖出的东西在同一层。当我们需要复制到其他图层时,先用选择工具箱选中,再用复制快捷键Ctrl+J进行复制。如图所示
除了前面的,我们会在属性栏上发现几个不同的属性工具。我们来看看第一个属性。这个属性是软件的默认,我们之前一直在用。效果如图。
我们的第二个属性是添加到选区,可以做多个选区选择。如图所示
第三个属性是减少选区,就是在我们前面用的选区的基础上减少一个或多个选区。如图所示
第四个属性是选区集合,也是在我们前面用的选区的交集处保留,没有交集的选区被删除。如图所示
我们的属性栏里还有一个羽化属性,就是让图像出现渐变,勾选方框,去掉角。(注意:羽化效果要在使用选区工具之前设置好,羽化初始值为零)如图。
今天的学习到此为止。每天进步一点点。注意边肖,不要迷路。后面会继续更新!